Instructions complètes de démarrage sous Ubuntu 16.04 LTS pour la Suisse
Une fois que vous avez démarré votre ordinateur en pressant la touche ON/OFF le premier écran de la Configuration du système s'affiche comme illustré ci-dessous. Avant de commencer avec l'installation veuillez encore connecter votre ordinateur avec Internet (par câble ou par Wi-Fi). Si vous voulez le faire par Wi-Fi, n'oubliez pas d'enclencher votre chipset Wi-Fi. Vous y parviendrez en pressant simultanément les touches fn + F11 (Mode Avion) sur le modèle W650SZ, ou en utilisant la procédure adéquate pour votre modèle d'ordinateur.
Dans cet écran sélectionnez votre langue de dialogue de la configuration système en cliquant sur Français.
Poursuivez ensuite la configuration du système en cliquant sur le bouton Continuer.
Si vous n’êtes pas connecté à Internet par câble, vous serez maintenant invité à vous connecter à un réseau sans fil. Le nom et le mot de passe de ce réseau vous ont été communiqués par votre fournisseur d'accès Internet.
Dans la fenêtre Réseau sans fil sélectionnez Se connecter au réseau
puis dans la liste déroulante, sélectionnez le nom de votre réseau.
Dans le champ Mot de passe entrez le mot de passe réseau.
Finalement cliquez sur le bouton Se connecter puis Continuer.
L'écran suivant affichera une carte du monde comme illustrée ci-dessous.
Par défaut c'est le fuseau horaire correspondant à la ville de Zurich qui est sélectionné.
Si c’est le cas pour vous, vous pouvez poursuivre directement en cliquant sur le bouton Continuer.
Si ce n'est pas le cas, cliquez avec votre souris sur la carte géographique jusqu'à ce que le fuseau horaire de Zurich apparaisse.
Une fois que c'est fait, poursuivez la configuration du système en cliquant sur le bouton Continuer.
L'écran suivant va vous permettre de définir la disposition de votre clavier.
Pour obtenir une configuration de clavier Suisse-français, sélectionnez dans la première colonne Switzerland et dans la seconde colonne Switzerland-Français(Suisse).
Poursuivez ensuite votre configuration du système en cliquant sur le bouton Continuer.
L'écran suivant va vous permettre de fournir un certain nombre d'informations permettant à Ubuntu de créer le compte utilisateur principal de votre ordinateur.
Dans le champ de texte Votre nom : tapez votre nom complet.
Le champ de texte Le nom de votre ordinateur : contient le nom qu'utilisera votre ordinateur pour les terminaux et les réseaux.
Ce dernier est directement généré à partir des données du champ Votre nom :. Vous pouvez le modifier à votre convenance ou garder le nom proposé.
Le champ de texte Choisissez un nom d'utilisateur: contient votre nom d'utilisateur.
Ce dernier est directement généré à partir des données du champ Votre nom :. Vous pouvez le modifier à votre convenance ou garder le nom proposé.
Dans le champ de texte Choisissez un mot de passe : saisissez le mot de passe que vous avez défini pour votre utilisateur.
Dans le champ suivant Confirmez votre mot de passe : Saisissez encore une fois le mot de passe du champ précédent.
Si les deux mots de passe saisis correspondent alors une indication de la qualité de votre mot de passe apparaît.
Au bas de l'écran vous pouvez encore choisir le mode de connexion à Ubuntu,
- Ouvrir la session automatiquement
- Demander mon mot de passe pour ouvrir une session
en cliquant sur le bouton à option adéquat.
Finalement il est encore possible de crypter ou non le dossier personnel en cochant la case à cocher en regard de Chiffrer mon dossier personnel.
Poursuivez ensuite votre configuration du système en cliquant sur le bouton Continuer.

Configuration du système
Lorsque vous voyez cet écran le processus de configuration a démarré. Soyez patient et attendez que l'écran suivant s'affiche.
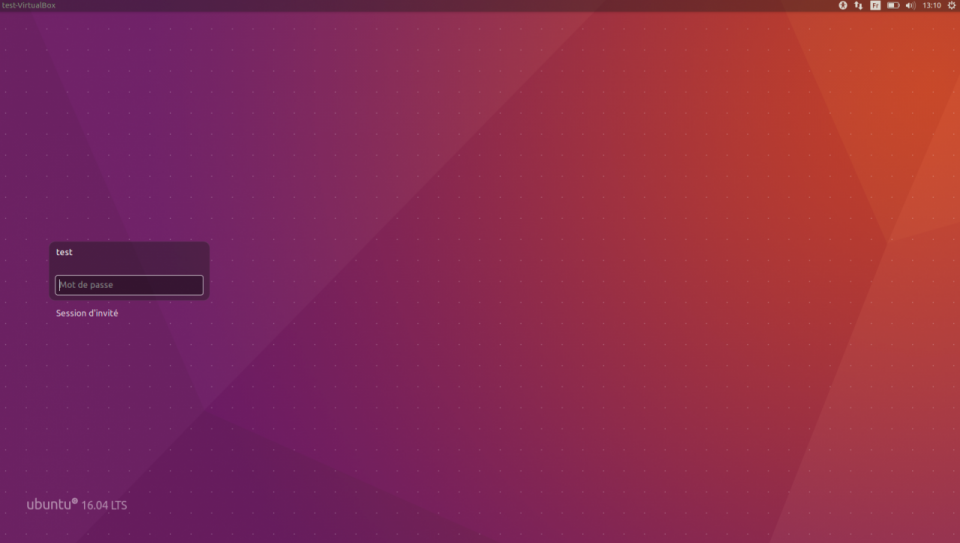
Ecran de connexion
L'écran de connexion s'affiche si vous l'avez demandé dans l'écran Qui êtes-vous ?. Sinon vous passerez directement à l'écran suivant qui est l'écran de votre Bureau Ubuntu.
Il ne vous reste maintenant plus qu'à saisir le mot de passe que vous avez défini dans l'écran Qui êtes-vous ? et pressez la touche Enter de votre clavier. Vous aboutirez alors à l'écran de votre Bureau Ubuntu comme illustré ci-dessous.
Effectuez maintenant vos mises à jour.
Si vous rencontrez la fenêtre illustrée ci-dessous
alors sélectionnez le disque /dev/sda et non -/dev/sda2
puis cliquez sur le bouton Suivant, apparait alors la fenêtre illustrée ci-dessous
Dans cette fenêtre cochez la case à cocher en regard de Faut-il poursuivre sans installer GRUB?
puis cliquez sur le bouton Suivant.
Les mises à jour se terminent alors sans entraves.






